
ваше письмо
управляющий партнёр
Представьте, что каждый день в вашу папку «Входящие» падает много всего: письма от клиентов, письма от коллег, открытые доступы к документам,
Если вы используете почту как список задач, то всё ещё хуже: не выполнили задачу — не отметили письмо как прочитанное. В итоге оно мозолит глаза и мешает
Чтобы сэкономить время, автоматизируйте работу в почте. А чтобы разгрузить мозг, всегда держите папку «Входящие» пустой. Вот приёмы, которые помогут.
Рекомендую открыть gmail и прямо сейчас настроить то, что вам может пригодиться. Это займёт минут 10. Если отложите настройку на потом, то, скорее всего, вы забудете это сделать. Я сам так делал не раз, а теперь жалею.
Большинство настроек отлично работает по умолчанию. Но некоторые надо подправить, чтобы избежать нелепых ошибок: ответить одному человеку вместо группы или отправить незаконченное письмо. Здесь нас интересуют вкладки «Основные» (General) и «Лаборатория» (Labs).
Мы используем gmail на английском, поэтому скриншоты в статье тоже на английском
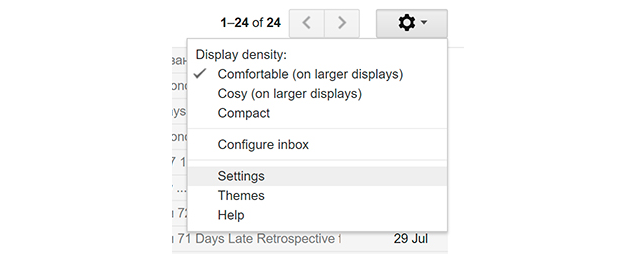
Если что, настройки находятся в правом верхнем углу
В «Основных» настройте стандартные параметры почты:
Settings → General
«Лаборатория» — экспериментальные параметры, которые гугл может убрать в любой момент. Пока они работают, включите:
Это основные настройки, которые мы рекомендуем. Если они не подошли — не страшно. Главное, чтобы было удобно.
Settings → Labs
Горячие клавиши помогают работать быстрее, особенно на ноутбуке без мышки. Чтобы они заработали, включите их в «Лаборатории». Тогда в меню настроек появится вкладка «Быстрые клавиши» (Keyboard shortcuts), где находится список горячих клавиш по умолчанию.
Горячие клавиши работают только в английской раскладке. Если вы пишете на русском, пропишите их кириллический аналог в правую колонку в настройках. Тогда вам не придётся постоянно переключаться между раскладками.
Одни из самых популярных горячих клавиш:
Не горячая клавиша, но тоже полезная функция: чтобы выделить штук десять писем подряд, кликните в чекбокс у первого письма, зажмите Shift и кликните в чекбокс у последнего письма — gmail автоматически выделит все остальные письма.
Settings → Labs → Enable Custom keyboard shortcuts
Settings → Keyboard shortcuts
Метки — это дополнительные папки в левом меню, в которые можно складывать все однотипные письма. Например, письма из бухгалтерии о начислении зарплаты. Увидел письмо, переместил его вручную в нужную папку и забыл. Таким образом мы разгружаем папку «Входящие» и можем быстро найти нужное письмо.
Settings → Labels → Create new label
Метки должны быть информативными, чтобы легко в них ориентироваться. Например, метка «Остальное» ни о чём, а метка «Аквафор Я. Директ» сообщает, что в папке лежат все уведомления о рекламных кампаниях Аквафора в Яндекс. Директе.
Как это выглядит на практике: я выделяю чекбокс у письма и нажимаю Labels. Если нужная метка уже есть, я выделяю её чекбокс и нажимаю Apply. Письмо остаётся во «Входящих» и дублируется в папку писем с такой же меткой.
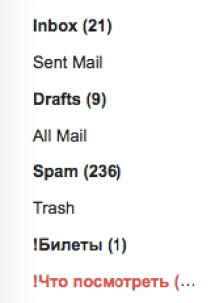
Пример меток
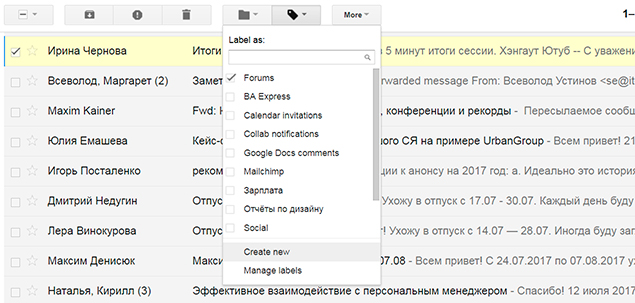
Если нужной метки нет, я могу тут же создать её, выбрав Create new
Если не хотите вручную сортировать письма по папкам, настройте автоматические фильтры.
Операторы или регулярные выражения — это специальные символы или слова, которые помогают уточнять поисковые запросы. Например, они помогают найти письмо от определённого человека или с определённой темой. Чтобы поиск был точнее, их можно сочетать между собой.
Операторы пригодятся для настройки фильтров, но о них чуть позже.
Операторы пишутся только на английском языке. Даже если у вас интерфейс на русском
.png)
В темах писем мы прописываем домен проектов, к которым они относятся. Например, дизайнер и менеджер общаются по поводу проекта Аквафора. Тема каждого письма начинается с «aquaphor.ru:...». Чтобы найти все письма по этому проекту, достаточно вбить в поиск название домена. Это быстро и удобно.
Фильтры помогают автоматически избавляться от всякого хлама и сортировать письма по папкам. Например, уведомления о комментариях в гуглдоках можно сразу отмечать как прочитанные и отправлять в отдельную папку.
Settings → Filters или прямо в строке поиска

Чтобы создать новый фильтр, нажмите на серую стрелочку в строке поиска
Вы можете фильтровать письма по отправителю, получателю, ключевым словам, размеру и вложениям. Если нужно, фильтруйте сразу по нескольким параметрам.
Давайте создадим фильтр для писем от сервиса BA Express. Они регулярно сыпятся во «Входящие», но я их уже на автомате архивирую, поэтому пусть это делает робот. Они приходят
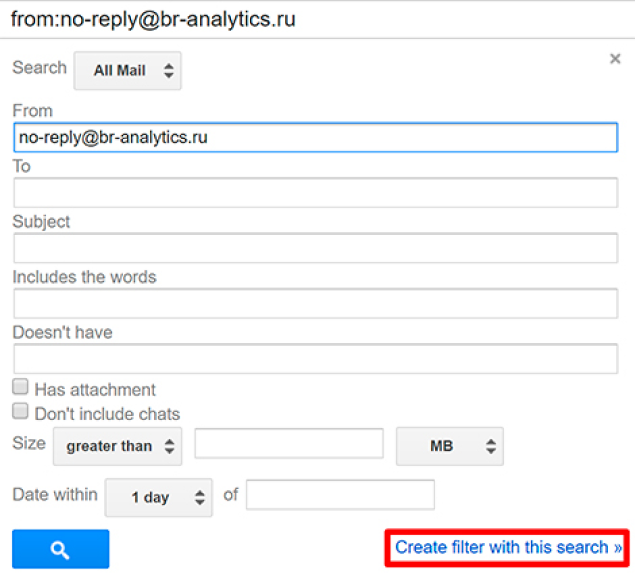
Я могу фильтровать письма по одному или нескольким параметрам сразу: отправителю, получателю, теме письма, ключевым словам, приложенным файлам
Когда мы отфильтровали эти письма, выбираем, что делать с ними делать. Я хочу, чтобы письма BA Express миновали «Входящие», помечались как прочитанные и попадали в отдельную папку (т. е. получали свою метку). Для этого я отмечаю: Skip the Inbox (Archive it), Mark as read и Apply the label. Если у меня ещё не настроена метка для папки с письмами BA Express, я делаю это прямо в фильтре.
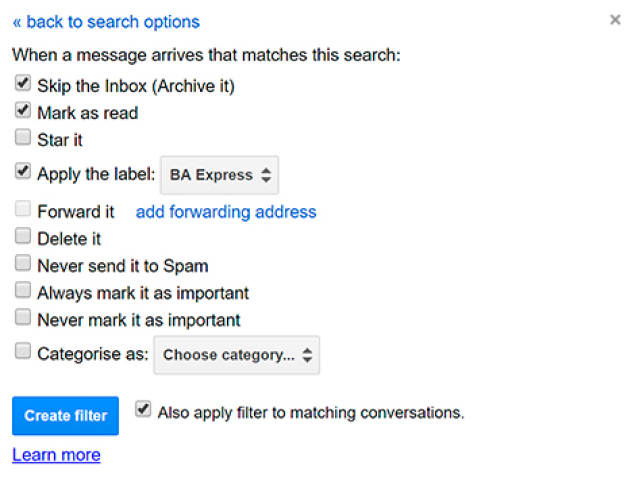
Я могу управлять письмами так, как мне удобно: помечать их звёздочкой или как важные, сразу пересылать, удалять, никогда не отправлять в спам или присвоить им категорию
Чтобы применить новый фильтр ко всем существующим письмам, я отмечаю чекбокс «Also apply filter to… matching conversation».
Фильтры — самая полезная штука
19 июля 2023
Записал Дмитрий Сытник, отредактировала Наташа Ганецкая
Инструменты
Кластеризатор ключевых слов на Power QueryИнструменты
Шаблон воронки продажИнструменты
Шаблон таблицы возможностейИнструменты
Устройство агентства
Оценка 360: взгляд на сотрудника глазами коллегУстройство агентства
Правила выживания для стажёров и сотрудниковПродолжая пользоваться сайтом, вы принимаете соглашение о передаче данных.